The SensusAccess Dashboard enables administrators to manage the appearance of and restrictions to the SensusAccess web form. The SensusAccess Dashboard can be accessed by adding /dashboard to the URL of the SensusAccess web form, i.e.:
www.sensusaccess.com/web3/generic/dashboard
The SensusAccess Dashboard should be used with care. Note that Sensus cannot be made responsible for changes made through the SensusAccess Dashboard and be sure to make a backup copy before changing the style sheet.
Login
Following the link will open a login window as shown below. The login credentials are initially set up and provided to the SensusAccess administrator by Sensus. The login credentials should subsequently be changed by the local administrator in the SensusAccess Dashboard.
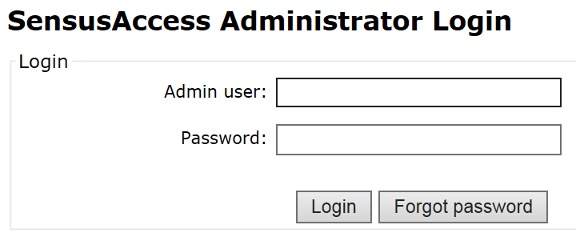
Click Forgot password to have the login credentials e-mailed to the registered SensusAccess administrator.
Once logged in, the following options are available:
Site Administration
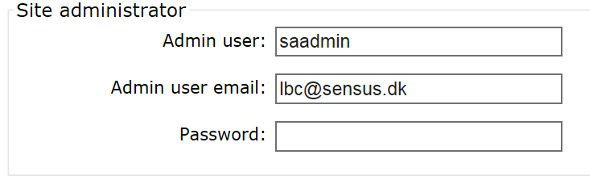
The Site Administration section is used to change the user id, email address, or password for the SensusAccess administrator
Legal Disclaimer
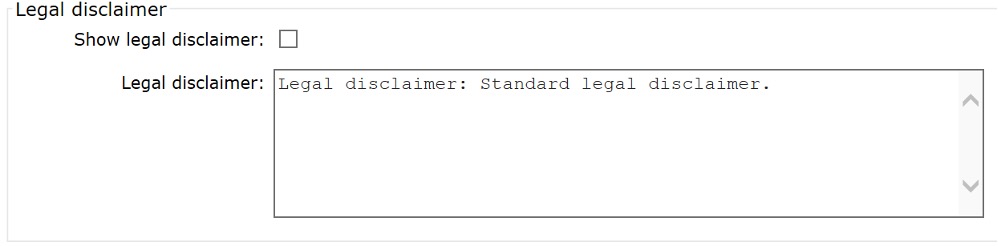
The Legal Disclaimer section is used to turn a legal disclaimer on and off and to manage the legal disclaimer itself. Check Show legal disclaimer to have a legal disclaimer appear on the SensusAccess web form just before the initial heading of the form (the SensusAccess tag-line “Alternate Media Made Easy”). If checked, the text in the legal disclaimer text box will show in bold on the form.
Restrictions
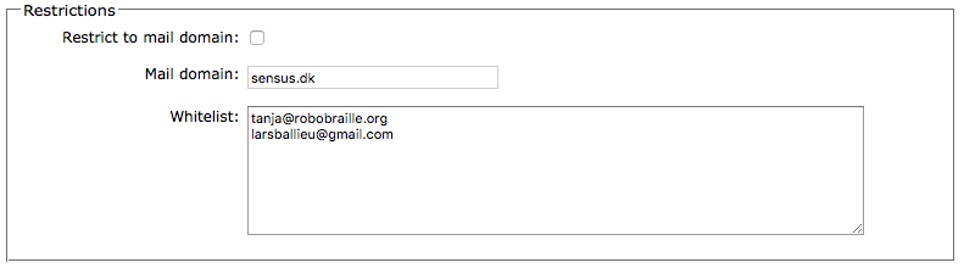
The Restrictions section is used to control access to and monitor use of the SensusAccess web form.
Restrict to Mail Domain
Check Restrict to mail domain to restrict access to users with mail accounts on particular domains or their subdomains. Separate multiple mail domains with a semicolon (;). The restriction
xyz.edu; abc.ac.uk; sensus.dk
will limit the form to users with an email account on any of the three domains as well as all related subdomains (such as students.xyz.edu or alumni.abc.ac.uk).
Whitelist
The Whitelist is used in combination with the mail domain restrictions to ensure that select users on other mail domains can access the service even when restrictions are in effect. The whitelist can be used to ensure that users on general mail services such as Gmail and Yahoo as well as alumni with corporate email accounts can access the service.
Layout
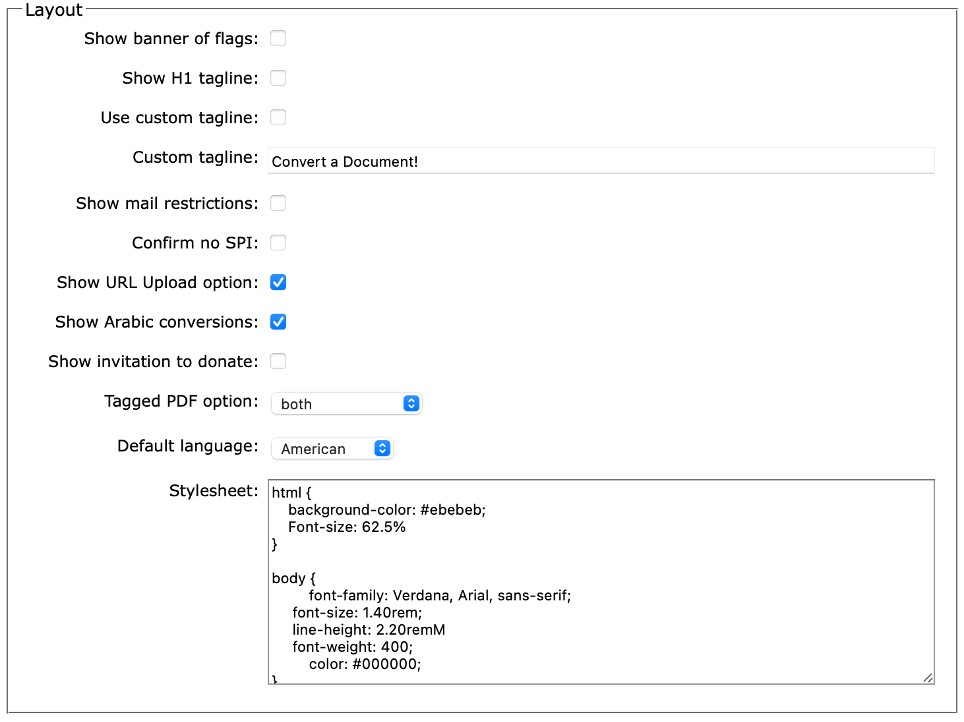
The Layout section is used to select or deselect interface elements on the SensusAccess form as well as the default language and the style sheet settings.
Show Banner of Flags
Check Show banner of flags to display the banner of flags that allows users to select amongst the user interface languages supported by the form.
Show H1 Tagline
Check Show H1 tagline to display the standard SensusAccess tagline Alternate Media Made Easy or a custom tagline as a Heading 1-element on the form. The element will appear on the submit-page as well as the receipt-page.
Use Custom Tagline
Check Use custom tagline to use a custom tagline (see next option) rather than the standard SensusAccess tagline Alternate Media Made Easy. Whereas the standard SensusAccess tagline is localized to the interface languages supported by the form, the custom tagline will remain the same in all languages.
Custom Tagline
The custom tagline to be used as a Heading 1-element on the form in case Use custom tagline is checked.
Show Mail Restrictions
Check Show mail restrictions to have any email domain restrictions included in the instructions in Step 4 of the web form.
Confirm No SPI
Check Confirm no SPI to force the user to confirm that material uploaded for conversion does not contain sensitive and/or personal information. When checked, material cannot be submitted without such confirmation.
Show URL Upload Option
Check Show URL Upload option to make it possible for users to upload documents by specifying a URL to the document.
Show Arabic Conversions
Check Show Arabic Conversions to enable users to convert image-type documents containing Arabic text into TXT and DOCX files.
Show Invitation to Donate
Check Show invitation to donate to include a donation option on the receipt page of the form. Using this option will enable users to make financial donations to the service via PayPal. Donations are used to fund free access for individual, personal use. This option is usually disabled when the form is used institutionally.
Tagged PDF Option
Use the Tagged PDF option to select available accessibility conversion options for image-type documents. The following options are available:
- both
- image-over-text
- text-over-image
If both is selected, the form will display both available options (“pdf – Tagged PDF (text over image)” and “pdf – Tagged PDF (image over text)” in the drop-down menu in the accessibility conversion options section. Selecting the first option will cause image-type documents to be OCR processed and returned with the recognized text in a layer on top of the original image. Selecting the second option will cause image-type documents to be OCR processed and returned with the original image in a layer on top of the recognized text. The quality of the text recognition is identical in the two options.
In most cases, presenting the recognized text on top of the original image will result in much clearer text. However, logos and other graphical elements may appear blurred or even appear disfigured. Presenting the original image on top of the recognized text will retain all original graphical elements, but the visual presentation of the text will not be sharpened.
If image-over-text or text-over-image is selected, the form will only display “pdf – Tagged PDF” in the accessibility conversion options section. Image-type files will subsequently be processed according to the setting, resulting in either the original image be placed in a layer on top of the recognized text or the recognized text be placed in a layer on top of the original image. The quality of the text recognition is identical in the two options.
Default Language
Use the Default language dropdown-menu to select the default interface language of the service. Although the form interface language does not affect how documents are processed by the SensusAccess service, it does affect the default settings of the form.
Style Sheet
Use the style sheet to update the appearance of the form. Standard CSS syntax is used.
Save and Logout
Use the Save and logout-button to save the settings in the SensusAccess Dashboard and return to the SensusAccess form. Once saved, the changes will come into immediate effect. To make additional changes, the administrator will need to login again.
