{“error”:”invalid_client”,”error_description”:”unknown client”}
In that case, you should re-enable the Developer key which can be done be following the steps outlined below.- Find the sub-menu Developer Keys under the Admin menu. Then click on Add Developer Key followed by Add API Key.
- Under Key Settings add the following details:
Key Name: Any tool name
Owner Email: sensus@sensus.dk
Redirect URIs: https://lti.sensusaccess.com/home/oauth2Response
Redirect URI (Legacy): https://lti.sensusaccess.com/home/oauth2Response
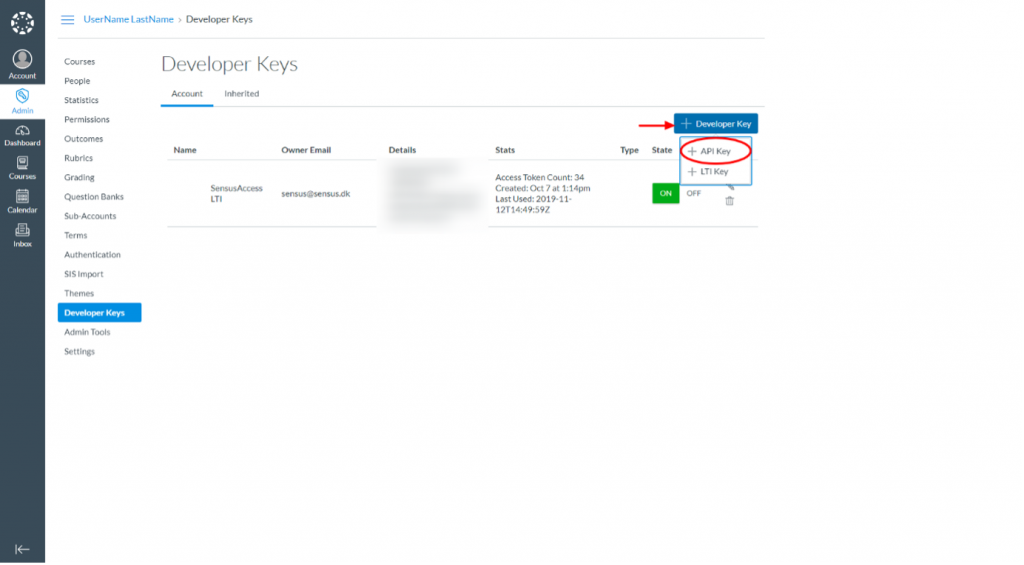
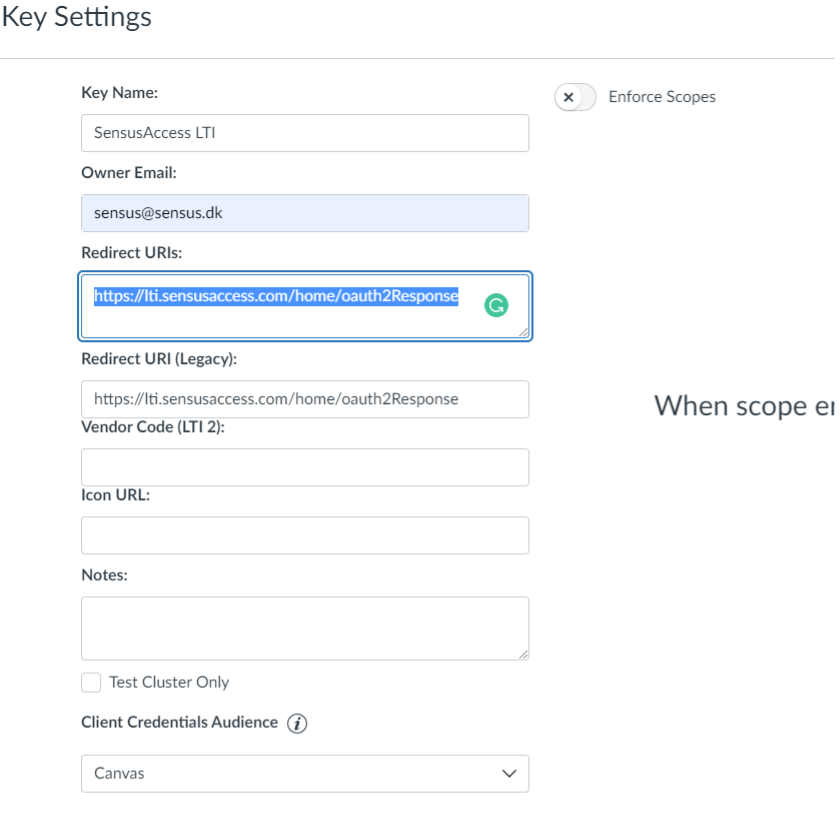
- [This step is optional]. This step is to enable “Enforce Scopes” to limit the access token to the selected endpoints. If this is not your concern, you could skip this step. When scope enforcement is disabled, tokens have access to all endpoints available to the authorizing user.
If you enable “Enforce Scopes” in Developer Keys, you must check 9 endpoints to run SensusAccess LTI plug-in.
In the Courses section you have to check 1 endpoint as below:
url:GET|/api/v1/courses/:id.
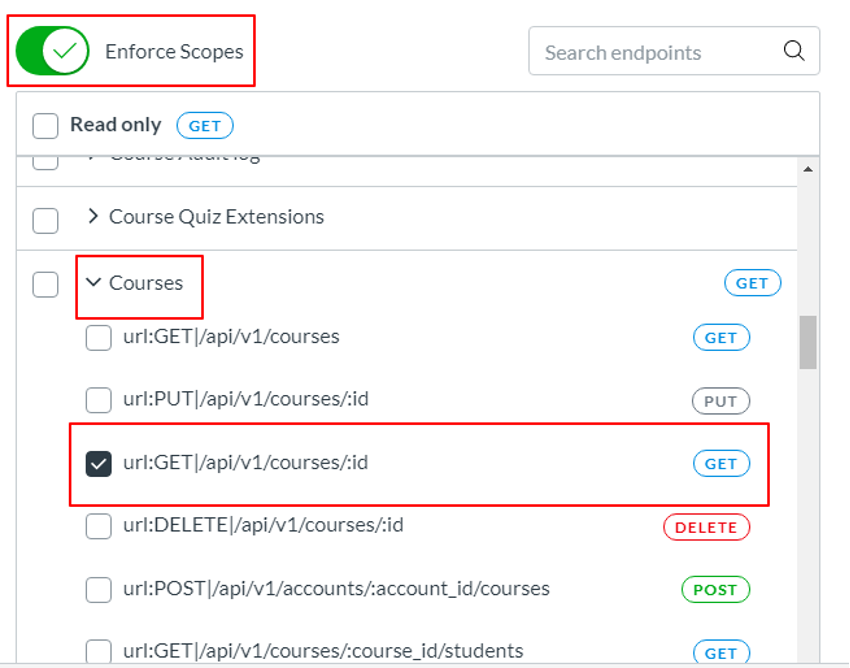
In the Files section you have to check 4 endpoints as below:
url:GET|/api/v1/courses/:course_id/folders/:id
url:GET|/api/v1/folders/:id/folders
url:GET|/api/v1/folders/:id/files
url:GET|/api/v1/users/:user_id/folders/:id
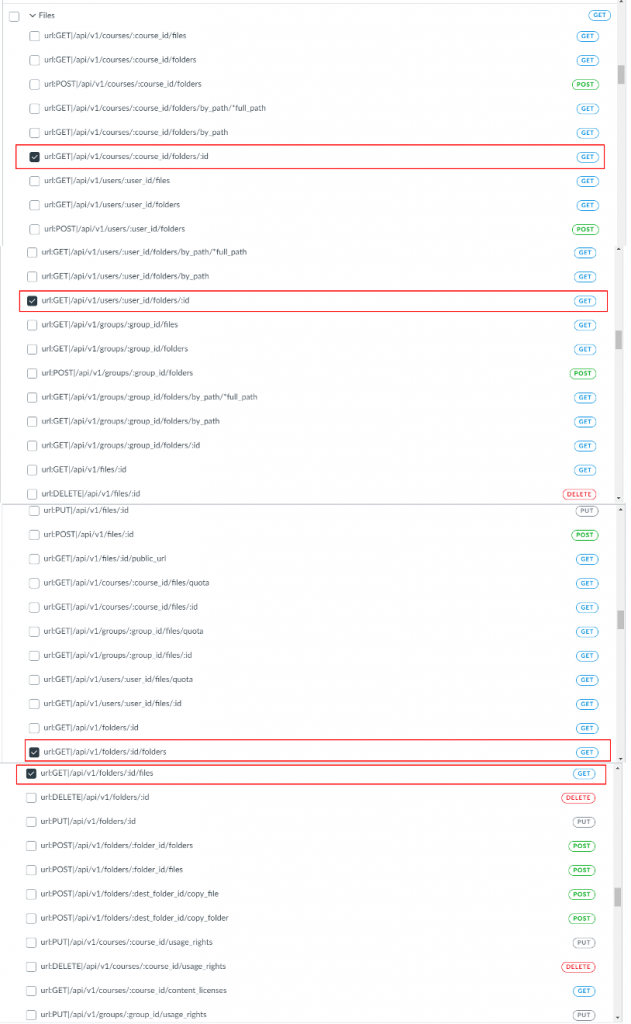
In the Modules section you have to check 4 endpoints as below:
url:GET|/api/v1/courses/:course_id/modules
url:GET|/api/v1/courses/:course_id/modules/:id
url:GET|/api/v1/courses/:course_id/modules/:module_id/items
url:GET|/api/v1/courses/:course_id/modules/:module_id/items/:id
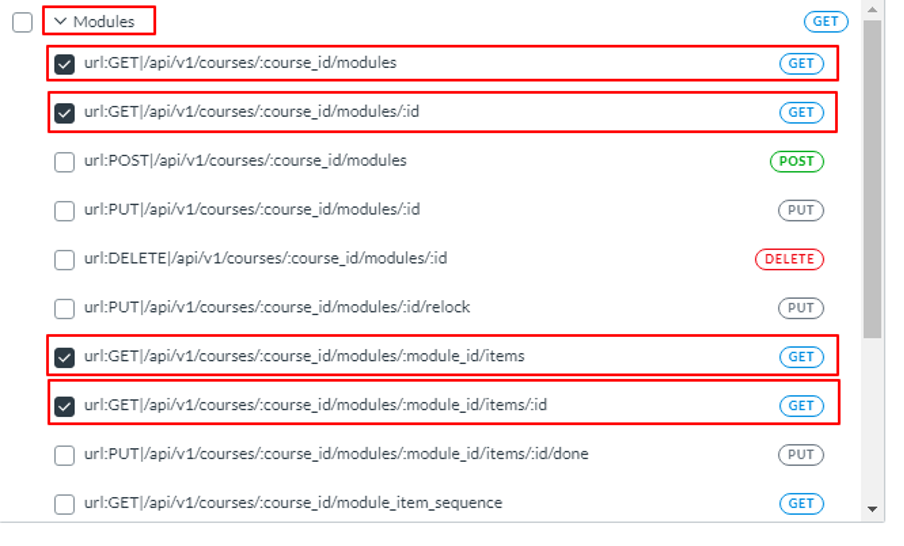
- Once the form is filled, click on Save Key.
- In the Developer Keys listing, click ON in the State field and once clicked, the color of the ON state would be green (by default, the State field is OFF and color of the button is red).
- Now you have a Client ID and a Client Secret ready and now you can attach these values into your SensusAccess LTI account. Client ID is displayed in the Developer Keys listing under details (for example, 10000000000001 as highlighted in the screen shot) and to view the Client Secret, click on Show Key and the value will be displayed in the dialog.
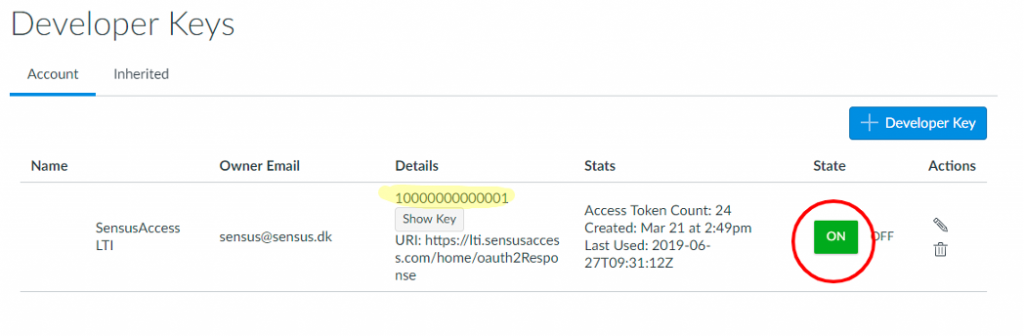
- Go to your SensusAccess LTI account, click on the desired Associated LTI account and input your Client ID and Client Key from your Canvas LMS.
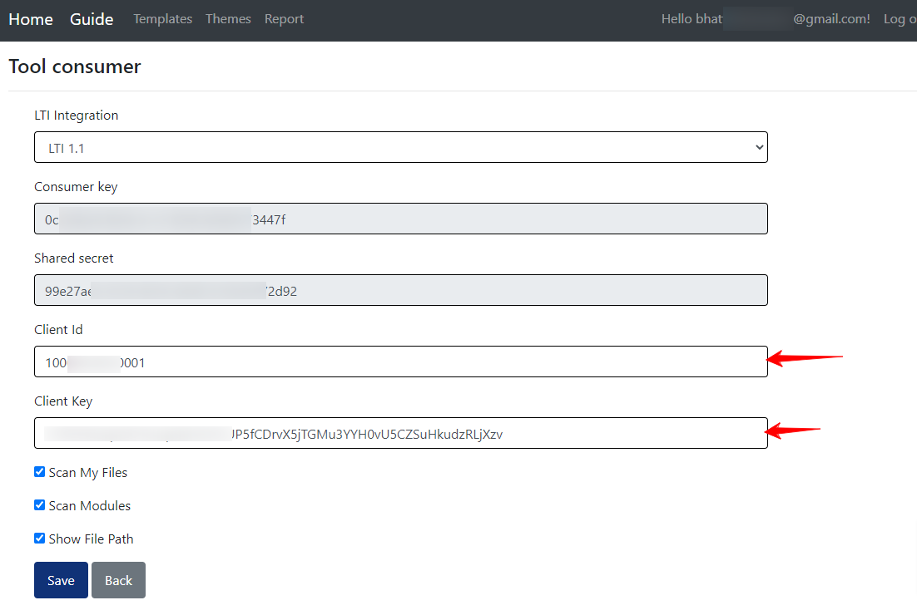
- Click Safe, and the SensusAccess LTI tool is ready to scan any courses in your Canvas instance.
